Windows 10 New Folder
Posted on
When saving a pic or something, say from an email.you go to ‘select folder’ and then try and ‘create new folder’ in order to save it Windows freezes at this point If you open another explorer window, just before you click create new folder, use that other window to create the new folder, then you will see it appear in the ‘save as.
How to Create a New Folder in Windows 10
A folder is a location where you can store your files. You can create any number of folders and even store folders inside other folders (subfolders).
- When creating a new folder, Windows Explorer hangs for about five seconds at the point of hitting enter after naming the folder. This hang happens regardless of application, so it happens in Windows Explorer and also in Save As dialogues in Outlook, Word, etc. The problem vanishes entirely if we take the computer offline.
- File organization How to move Windows 10 default user folders to another drive Here are the steps to properly migrate the user-account folders to a new drive or partition on Windows 10.
This tutorial will show you different ways to create a new folder in Windows 10.
- Option One: Create New Folder using Keyboard Shortcut
- Option Two: Create New Folder from File Explorer Ribbon
- Option Three: Create New Folder from Context Menu
- Option Four: Create New Folder in PowerShell
- Option Five: Create New Folder in Command Prompt
Create New Folder using Keyboard Shortcut
1. Go to where you want to create a new folder on your Desktop or in File Explorer (Win+E). (see screenshot below)
2. Press the Ctrl+Shift+N keys.
3. Type a name you want for the 'New Folder', and press Enter or click/tap somewhere else to apply.
Delete Folder from File Explorer Ribbon
1. Open File Explorer (Win+E).
2. Click/tap on Home tab. (see screenshot below)
3. Navigate to where you want to create a new folder at.
4. Perform the action you want to do below:
A) Click/tap on the New folder button in the 'New' section of the ribbon. (see screenshot below)
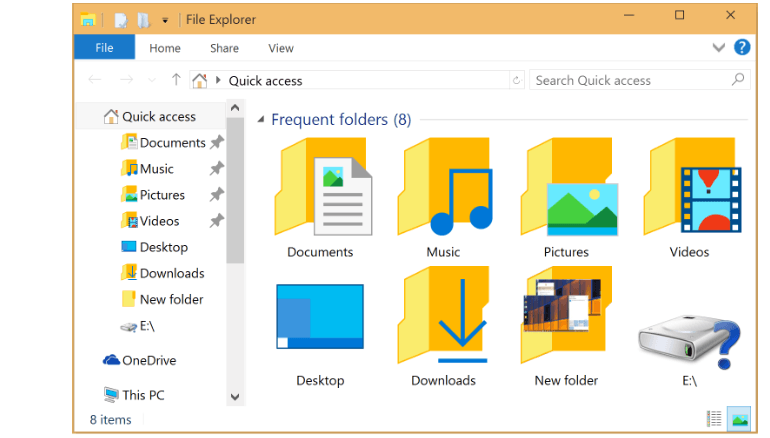 OR
ORB) Click/tap on the New Itemr button in the 'New' section of the ribbon, and click/tap on Folder. (see screenshot below)
5. Type a name you want for the 'New Folder', and press Enter or click/tap somewhere else to apply. (see screenshot below)
Create New Folder from Context Menu
1. Go to where you want to create a new folder on your Desktop or in File Explorer (Win+E).
2. Right click or press and hold on an empty area of your desktop or folder window, click/tap on New, and click/tap on
Cannot Make New Folder Windows 10
Folder. (see screenshot below)3. Type a name you want for the 'New Folder', and press Enter or click/tap somewhere else to apply. (see screenshot below)
Create New Folder in PowerShell
For more New-Item command usage details, see: New-Item Microsoft Docs
1. Open PowerShell or an elevated PowerShell depending on the required rights to create a new folder where you want.
2. Type the command below into PowerShell, and press Enter. (see screenshot below)
New-Item -Path 'Full path of New Folder' -ItemType 'directory' -ForceSubstitute Full path of New Folder in the command above with the actual full path of where you want to create a new folder at along with the name you want for the 'New Folder' at the end.
For example:
New-Item -Path 'C:UsersBrinkDesktopNew Folder' -ItemType 'directory' -Force3. When finished, you can close the Powershell window if you like.
Create New Folder in Command Prompt
For more md command usage details, see: md Microsoft Docs
1. Open a command prompt or an elevated command prompt depending on the required rights to create a new folder where you want.
2. Type the command below into the command prompt, and press Enter. (see screenshot below)
md 'Full path of New Folder'Substitute Full path of New Folder in the command above with the actual full path of where you want to create a new folder at along with the name you want for the 'New Folder' at the end.
For example:
md 'C:UsersBrinkDesktopNew Folder'3. When finished, you can close the command prompt window if you like.
That's it,
Shawn