Windows Cannot Find Ms Settings
Press your Windows logo Key + R to launch your Run app and then type lusrmgr.msc then press Enter or click Ok. This will launch the Local users and groups manager. This will launch the Local users and groups manager. May 23, 2017 Right-click the file or folder, and then select Properties. Select the Security tab. Under Group or User names, click your name to see the permissions you have. (The screen shot for this step is listed below). Select Edit, and then select to check the check boxes for the permissions that you need, and then select OK.
In Windows 10, many Windows settings, customization and personalization options can be found in the Settings, which is an universal app. In fact, Microsoft has been moving more and more settings and configuration options from Control Panel to the Settings app.Settings is organized into the several categories, including System, Devices, Network & Internet, Personalization, Accounts, Time & language, Ease of Access, Privacy, and Update & security. Each category contains more settings and options that you can configure.
This tutorial shows you various different ways on how to open the Settings app in Windows 10.
Method 1: Start Menu / Start Screen
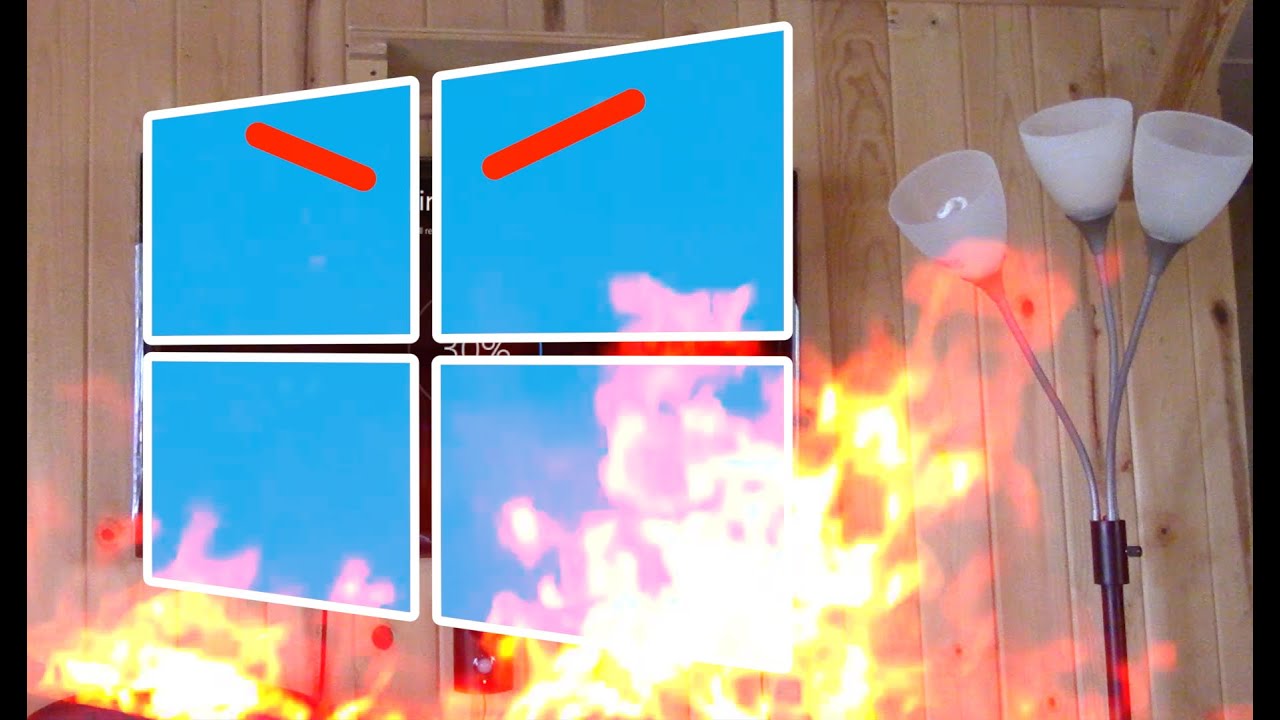
Click or tap on the Start button on the Taskbar or press the Windows key to open the Start menu or Start screen, then click or tap on the Settings.
In Windows 10 Anniversary Update Version 1607 or later, the Settings has been moved to the left rail of the Start menu. Adobe photoshop 7.0 free download.
Note: This method works only if you don’t hide and remove Settings folder from the Start menu or Start screen.
Method 2: Access All Settings via Action Center (Notifications Center)
Click or tap on the Action Center system icon (also known as Notifications Center or Notifications bar) in the notification area (system tray) of Taskbar. Then, click or tap on the All settings.
Method 3: Keyboard Shortcut
Windows Cannot Find Ms Settings On Mac
Press the Windows + I keyboard shortcut to open Settings directly.
Method 4: Open Settings through File Explorer
Open File Explorer and go to This PC in the navigation pane. Click or tap on the Computer tab in the Ribbon menu, the click or tap on Open Settings.
Tip: You can choose to open File Explorer in Quick Access or This PC by default.
Method 5: Open Settings or Specific Settings Page Using Run Command
Press the Windows + R keys or open Quick Access menu and select Run to open Run command dialog.
Type in the ms-settings URI which opens the Settings app or its page and hit Enter or OK. For example, to open Settings app, enter ms-settings:. Refer to the table below for the ms-settings URI scheme that you can use to launch the built-in Settings app or specific Settings page.
| Category | Settings Page | Supported SKUs | URI |
|---|---|---|---|
| Home (Settings) | Landing page for Settings | Both | ms-settings: |
| System | Display | Both | ms-settings:display ms-settings:screenrotation |
| Notifications | Both | ms-settings:notifications | |
| Storage | Desktop only | ms-settings:storagesense | |
| Battery Saver | Both | ms-settings:batterysaver | |
| Battery Saver Settings | Both | ms-settings:batterysaver-settings | |
| Battery Use | Both | ms-settings:batterysaver-usagedetails | |
| Power & sleep | Both | ms-settings:powersleep | |
| Offline Maps | Both | ms-settings:maps | |
| Tablet mode | ms-settings:tabletmode | ||
| Manage optional features | ms-settings:optionalfeatures | ||
| Devices | Bluetooth | Mobile Desktop | ms-settings-bluetooth: ms-settings:bluetooth |
| Connected Devices | Desktop only | ms-settings:connecteddevices | |
| Mouse & Touchpad | Both | ms-settings:mousetouchpad | |
| Typing | ms-settings:typing | ||
| Network and Wi-fi | Wi-Fi | Mobile Desktop | ms-settings-wifi: ms-settings:network-wifi |
| Manage Wi-fi settings | ms-settings:network-wifisettings | ||
| Airplane mode | Mobile Desktop | ms-settings-airplanemode: ms-settings:network-airplanemode | |
| Proximity | ms-settings:proximity | ||
| Cellular | Both | ms-settings:network-cellular | |
| Dial-up | Desktop only | ms-settings:network-dialup | |
| Ethernet | Desktop only | ms-settings:network-ethernet | |
| Proxy | Desktop only | ms-settings:network-proxy | |
| Data Sense | Both | ms-settings:datausage | |
| NFC | Mobile only | n/a | |
| NFC | Mobile only | n/a | |
| Mobile Hotspot | Mobile Desktop | ms-settings-mobilehotspot: ms-settings:network-mobilehotspot | |
| VPN | ms-settings:network-vpn | ||
| DirectAccess | ms-settings:network-directaccess | ||
| Personalization | Lock screen | Both | ms-settings:lockscreen |
| Personalization | Both | ms-settings:personalization | |
| Background | ms-settings:personalization-background | ||
| Colors | ms-settings:personalization-colors ms-settings:colors | ||
| Start | ms-settings:personalization-start | ||
| Themes | ms-settings:themes | ||
| Ease of Access | Narrator | ms-settings:easeofaccess-narrator | |
| Magnifier | ms-settings:easeofaccess-magnifier | ||
| High Contrast | ms-settings:easeofaccess-highcontrast | ||
| Closed captions | ms-settings:easeofaccess-closedcaptioning | ||
| Keyboard | ms-settings:easeofaccess-keyboard | ||
| Mouse | ms-settings:easeofaccess-mouse | ||
| Other options | ms-settings:easeofaccess-otheroptions | ||
| Accounts | Your account | Both | ms-settings:emailandaccounts |
| Your workplace | Mobile Desktop | ms-settings-workplace: ms-settings:workplace | |
| Family & other users | ms-settings:otherusers | ||
| Sign in options | ms-settings:signinoptions | ||
| Time and language | Date & time | Both | ms-settings:dateandtime |
| Region & language | Desktop only | ms-settings:regionlanguage | |
| Speech | Both | ms-settings:speech | |
| Privacy | Calendar | Both | ms-settings:privacy-calendar |
| Contacts | Both | ms-settings:privacy-contacts | |
| Account info | ms-settings:privacy-accountinfo | ||
| Feedback & diagnostics | Both | ms-settings:privacy-feedback | |
| Location | Both | ms-settings:privacy-location | |
| Messaging | Both | ms-settings:privacy-messaging | |
| Microphone | Both | ms-settings:privacy-microphone | |
| Other | Both | ms-settings:privacy-customdevices | |
| Radio | Both | ms-settings:privacy-radios | |
| Speech | Both | ms-settings:privacy-speechtyping | |
| Webcam | Both | ms-settings:privacy-webcam | |
| Privacy (General) | ms-settings:privacy | ||
| Motion | ms-settings:privacy-motion | ||
| Update & Security | Windows update | Both | ms-settings:windowsupdate |
| For developer | ms-settings:developers |
Note: The Supported SKUs column indicates whether the settings page exists in Windows 10 for desktop editions (Home, Pro, and Enterprise), Windows 10 Mobile, or both.
Tip: You can create a new shortcut for Settings app or a specific Settings page by using the ms-settings URI listed in the table above.
Method 6: Open Settings or Specific Settings Page Using Command Prompt
The same ms-settings URI listed in the table in method 5 above can be triggered via Command Prompt with elevated privileges, by appeding the start command. For example, start ms-settings: will open the Settings.
Method 7: Create Shortcuts to Settings Page
You can create shortcuts to Settings app or inner pages of Settings app. The shortcuts can then be placed at Desktop and other convenient place to open directly to Settings page.
I recently upgraded to WIndows 10 from WIndows 7 via upgrade program. I would like to control the fan speed and clocking for the radeon card(R9 280X 3gb black edition) in windows 10. In windows 7 I had this software which was installed along with graphics card driver. Now I have the graphics card driver from ATI, but the control software is missing.
It had options like Global Overdrive, where I could manage it. Now the only software I have is AMD gaming evolved. Any ideas where is that software gone or how can I reinstall it? Thank you.