Create Windows 10 Installation Media Error
Microsoft removed Windows Media Center from Windows 10, and there’s no official way to get it back. While there are great alternatives like Kodi, which can play and record live TV, the community has made Windows Media Center functional on Windows 10.
This isn’t an official trick. As far as Microsoft is concerned, you can just keep using Windows 7 or 8.1 if you want Windows Media Center, although that’s becoming more and more difficult. Microsoft isn’t interested in supporting Windows Media Center any longer.
Jan 15, 2018 If you want you can download the Windows 10 ISO from Microsoft without using Windows 10 Media Creation Tool. Open the Internet Explorer and browse to Windows 10 Media Creation Tool website. Right click empty spot and select View Source and from Emulation tab select Apple Safari (iPad) from 'User agent string' drop down box.
Step One: Download the Unofficial Windows Media Center Installer
RELATED:How Do I Know if I’m Running 32-bit or 64-bit Windows?
We feel it’s important to reiterate this warning: this isn’t officially supported by Microsoft. This process involves downloading a modified Windows Media Center application from an unofficial source, so if you’re uncomfortable with that, this may not be for you. We tried it ourselves and ran into no problems, the file shows up as clean on multiple malware scanners, and other big sites have reported on this application. But that’s all we can say.
If you’re ready to give it a try, head to this thread on the My Digital Life forums. You normally need to register to see the latest download links, but here are the latest ones as of June 2016:
Download the appropriate installer, depending on whether you’re using a 32-bit or 64-bit version of Windows 10. Just click the “Download through your browser” link on the download page.
Step Two: Install Windows Media Center
The downloaded archive is a .7z file, so you’ll also need to download and install 7-Zip to open it.
Once you have, you can right-click the downloaded .7z file in File Explorer and select 7-Zip > Extract Here.
You’ll get a WMC folder. The included readme file recommends copying this folder to a short path with no spaces to avoid problems. For example, you could place it directly inside your C: drive.
Open the folder, right-click the “_TestRights.cmd” file, and select “Run as Administrator”. A Command Prompt window will open, and you can close it.
You can then right-click the “Installer.cmd” file and select “Run as Administrator.”
You’ll see the progress of the installation in a Command Prompt window. Don’t close the window until you see the “Press any key to exit” message.
If there’s a problem, you may need to try running the _TestRights.cmd file again and rebooting before running the Installer.cmd file once again.
If you’ve previously installed this pack–or if you upgraded from Windows 7 or 8.1 and previously had Windows Media Center installed–you may need to right-click the “Uninstaller.cmd” file and select “Run as Administrator” to remove any leftover bits of Windows Media Center before it will install normally. This is also the file you need to run if you ever want to completely uninstall Windows Media Center.
Step Three: Run Windows Media Center
After you successfully install Windows Media Center, it will appear in your Start menu as a normal application you can launch. It should run normally, just as it did on Windows 7 and 8.1.
Help, I Have Another Problem!
If you encounter another problem, open the Workarounds.txt file for more information. This file contains a list of problems people have encountered and fixes known to work.
For example, it recommends installing the Shark007 codec pack if you encounter a “Decoder Error” while playing some types of media. It also provides instructions for issues with Windows Media Center finding TV tuner cards and setting up live TV.
While Windows Media Center currently works, it’s possible that future changes to Windows 10 might break it.
For example, we saw reports that Windows 10’s November update–build 1511–automatically uninstalled the Windows 7 version of Solitaire and other old Windows desktop games if people went out of their way to install them. We wouldn’t be surprised if a future Windows 10 update uninstalled Windows Media Center. If this happens, the community will hopefully find a workaround once again.
READ NEXT- › How Do Internet Speed Tests Work? (and How Accurate Are They?)
- › How to Stream UFC 239 Jon Jones vs. Santos Online
- › How to Check Your Wi-Fi Signal Strength
- › What Is “Upscaling” on a TV, and How Does It Work?
- › How to See the Applications Using Your Network on Windows 10
Greetings,
Recently, I have seen many people inquiring about this error regarding the Media Creation Tool. I myself got this error when I try to create a bootable USB drive (aka Create an Installable Media).
Here's what I tried:
Reformatting USB drive to FAT32
Create Windows 10 Installation Media Error
Deleting files
Tried to locate and run Setupprep.exe (I couldn't find this file in C:$Windows.~BTSources or anywhere)
Change Startup Type of Update-Related Services (Startup Type: Manual -> Automatic)
Uninstalled and Reinstall Windows 10 Media Creation Tool
Made sure my USB is above 8Gb as instructed by the tool (it is 15Gb)
The Fix (for me at least):
Right click on the 1st part and click on “Extract here”.  Other parts will be automatically extracted.
Other parts will be automatically extracted.
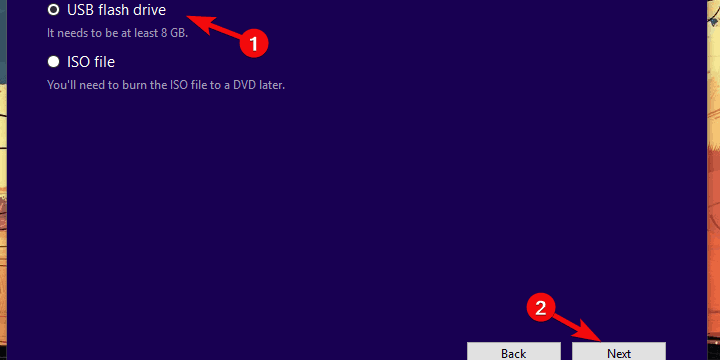
1. Download the Windows 10 Media Creation Tool directly into the USB drive that you want to use as a bootable device (meaning you download the Tool into the same USB you chose to use as an Installation Media). If you already downloaded the tool on your PC's Desktop, copy it into your USB.
2. Run the Tool directly from your USB, meaning you open File Explorer, locate the MediaCreationTool.exe in your USB and double-click to run it.
The installer should then create an Installation Media/Bootable USB.
Hope this helps!
Cheers,
Tom