How To Rotate A Picture In Microsoft Word

Your documents in Word, PowerPoint, OneNote, Publisher, and even other programs like Excel may involve images or pictures. Getting those images to the right size is an important skill for creating polished, dynamic documents.
To rotate pictures on Microsoft Word you make sure your picture is on tight. You do this by right clicking the picture and choosing 'Format Picture' When you are on that select 'Layout' from the top selections.
The Very Basics
Getting these and other objects to behave alongside your text and other document elements can be tricky.
When it comes to sizing pics, most of us probably use the drag and drop sizing handles — those little bubbles near the corners or edges of an image that we have selected.
That works well as a fast, general method, but you may find times when this needs to be more precise. For example, what if you need just part of an image? Or what if all images in your document need to be the same width or height?
You may have a sequence of images that need to all be the same width, height, or both. But you can also use a specific dialog box or in-ribbon tool for entering an exact value. That way, you can crop, size, or resize images with more precision.
For either method, here are quick directions as well as a few additional tips and tricks. Xforce keygen autodesk maya 2013 64 bit free download.
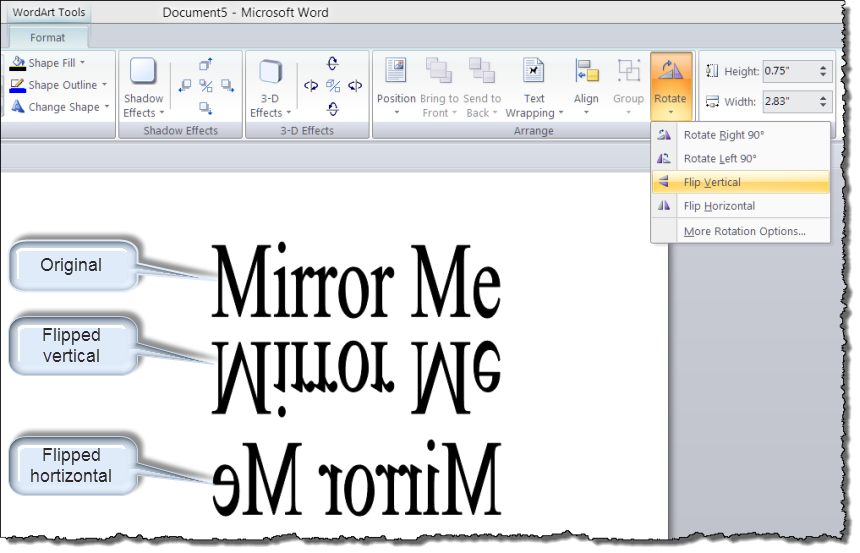
How to Crop, Size, or Resize Images in Microsoft Office
First, you need a picture. You can find images for your documents from your own work or an image service (always make sure you have permissions for business documents).
Save the image(s) to your computer or device so you can insert the artwork into the Microsoft Office program you are interested in.
Open that Office program if you have not already. Make sure you are clicked or tapped into the exact place you would like the image(s) to go, but keep in mind you will likely need to work with Text Wrapping or other tools for precise placement (see more on this in the link below).
Then select Insert > Image or Clip Art.
To resize the image, click on it and drag the corners (also known as sizing handles) to the desired dimensions. Or, to be more precise, select Format > Shape Height or Shape Width and toggle to the exact size.
To crop, you have a few options. The first is to select Format > Crop > Crop, then drag the wide dashes on the image outline inward or outward. Select Crop one more time to complete it.
Additional Tips
You may find situations when it would be helpful to crop an image to a specific shape. After clicking on a picture to activate it, you can also select Format > Crop > Crop to Shape then select a shape of your choice. For example, you could crop a square picture into an oval picture.
Also after clicking on a picture to activate it, you might choose to select Format > Crop > Crop to Aspect Ratio to change the picture area to certain dimensions of height and width. You can use this with the Fit and Fill buttons as well, which resize the image according to that picture area.
Adding several images to Word, Excel, PowerPoint, OneNote, Publisher, or other Office file tends to make them larger files. If you run into problems storing or sending the file to others, you may also be interested in compressing images in Microsoft Office. This involves zipping a file into a more compact form, which the next user (and this might be you depending on the situation) then unzips to read or work with the file.
I realize this is a tricky problem to explain. I've taken a bunch of pictures with an iphone in jpg format. When I look at them in Windows Explorer as 'Large Images', the vertical ones are displaying vertical and the horizontal ones appear horizontal.
I have several 'Photo Layout' tables saved in a word document. They are regular tables, and I place my cursor in the cell in the word document. Then I click the mouse on the photo in Windows Explorer and drag the photo in to the cell. Then I size the image to the cell size.
When I drag in horizontal photos from Windows Explorer, there is no problem. When I drag vertical photos, instead of appearing as vertical, they show up as horizontal (wrong orientation) once dragged into the Word table. At that point, I have to manually rotate the photos back to their vertical orientation, and doing that changes their format to no longer in line with text and I lose the ability to apply some formatting options.
How To Rotate A Picture In Microsoft Word
I'm trying to figure out why some of my vertical photos drag in this way (with the wrong rotation for vertical photos) and whether there's a way to prevent that in Word so that I don't have to manually rotate each one.
'Insert Picture' in the Illustrations group has the same problem as dragging and dropping with rotation.