Office 365 New Computer
What is Microsoft Office 365? Microsoft Office 365 provides all DU students, staff, and faculty members with 5 TB of cloud storage, FREE downloads of Microsoft Office Pro Plus for personal computers (Mac or PC) and iPad/Android devices, and the ability to create, edit, and share Office documents. If you've bought a new computer and are getting the notification that you can't log in to your Office 365 subscription because you've used it on too many devices, this tip's for you!
Office 365 Download To New Computer
UPDATED 6/26: After installing the suite of Office apps on your Windows 10 installation, you may have a lot of reasons to uninstall the apps. Perhaps, you’re trying to free up a license of Office 365 (or Office 2019/2016) for another computer, things may not be working correctly and you’re trying to reinstall the software to fix any issues, you just don’t like the product and you want to downgrade to a previous version, or you want to uninstall it forever.
Whatever the reason there might be, there are a couple of ways to uninstall Microsoft Office from your computer.
In this guide, you’ll learn the steps to quickly uninstall Office from your Windows 10 installation, including Office 365, Office 2019, and Office 2016.
How to uninstall Office from Windows 10 using Settings
Use these steps to uninstall Microsoft Office from Windows 10 using Settings:
Open Settings.
Click on Apps & features.
Select the Microsoft Office 365 installation, or the name of the suite you purchased like Microsoft Office 365 Home, or Microsoft Office Home and Student 2013.
Click the Uninstall button.
Click the Uninstall button again.
Continue with the on-screen directions to complete the task.
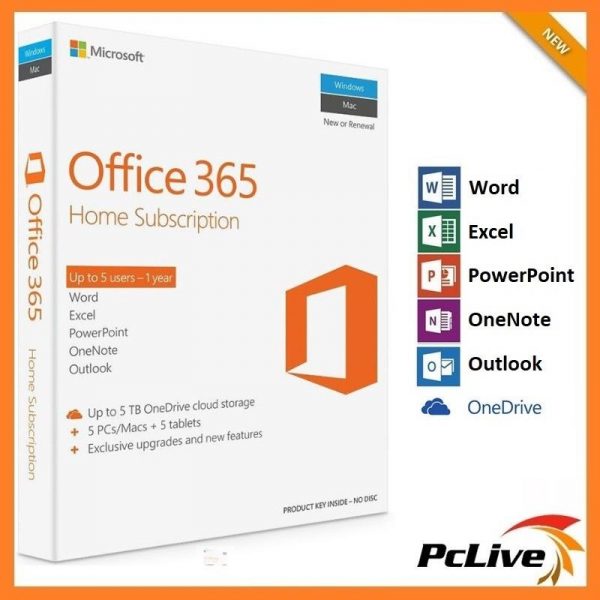
Once you complete the steps, the suite of Office app will be removed from your device.
Alternatively, and on previous version of the OS, you can open Control Panel and uninstall the suite from Programs and Features.
How to completely uninstall Office using the easy fix tool
Microsoft provides an easy fix tool to help you quickly uninstall Office 365, Office 2016 or 2013 completely from your computer.
Use these steps to use the “Uninstall Microsoft Office” tool to remove the suite of apps from your device:
Download Office easy fix tool from Microsoft.
Double-click the file to launch the tool.
Click the Next button.
Click Yes to completely uninstall the suite of Office apps from your PC.
Office should be completely gone from your Windows 10 PC, and now you can move on or reinstall Office 365 from your Office online account or manually using the standalone installation for Office 2016.
It’s worth pointing out that you can’t uninstall individual apps anymore, such as Word or Excel, using Office 365. However, you can still remove individual apps when you purchase the standalone version of the suite.
How do I transfer MS Office 2013 to a new computer
'I have MS Office Professional 2013 running on my laptop. And I have purchased a new laptop and would like to move the applications to the new laptop from my previous one. Is it possible to transfer Microsoft Office to a new computer without a product key? Or will I need to transfer the license together with the package to the new PC?'
How to transfer Microsoft Office from one laptop to another
Like the case above, when you get a new computer and plan to replace your old one with it, you may want to transfer Microsoft Office from one laptop to another. Unlike data transfer, moving programs to a new computer is a little bit difficult because of activation problem. Then, a question - how to transfer Microsoft office to another computer without disks, CD or product key comes out. Here you can read on to get the answer. This page introduces how to copy Microsoft Office 2010/ 2013/2016 and more to a new computer without activation problem.
Part 1: Transfer Microsoft Office package to a new computer without the product key
Download and launch EaseUS PC Transfer software on both of your computer, then learn how to transfer your app from one laptop to another:
Step 1: Connect both PCs before Office transferring
1. Install and run EaseUS Todo PCTrans on both PCs, select 'PC to PC' mode on the source computer.
Note: If the target computer has installed Office, the transferring process won't succeed. If the target computer has installed Office, uninstall it or continue using the current Office. If not, continue with the next steps.
2. Connect two PCs on the same LAN and click 'Continue' to move on.
3. Choose the target PC and click 'Connect' to continue. You can identify it via the IP address.
If the target computer doesn't show up, click 'Add a PC' and enter the IP address to connect.
4. Enter the login account and password of the target PC and click 'OK' to link both PCs.
Then select the transfer direction and click 'OK' to confirm.
Step 2: Select Office to transfer
1. Click 'Edit' on the Applications column to access and select wanted applications to transfer.
Tick 'Create a restore point' option in case a system error occurs on the target PC.
2. Select Office and click 'Finish' to continue.
Step 3: Transfer Office to new PC
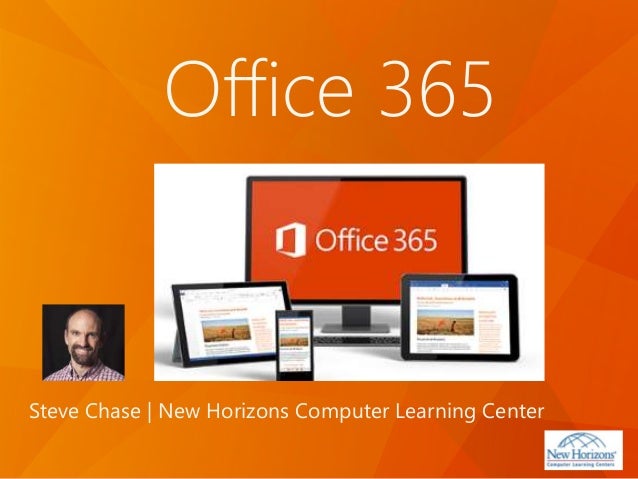
1. Click 'Transfer' to start the transferring process.
2. Wait patiently and when the transferring process completes, click 'OK' to confirm.
Restart PC as the program requires.
Part 2: Find a Microsoft Office product key to activate the application on another computer
After copying the Microsoft Office package to another computer, you should first uninstall the apps from the old computer if you have reached the number of allowable installations, and then find the product key for activation. Then how can you locate the product key supplied with your copy of Microsoft Office?
Here, if you have a boxed version, the product key can be found on the inside of the DVD case. And if you purchased the software as a digital download, the product key is printed on the order confirmation email. Finally, enter the 25-digit product key when prompted by the software, and then Microsoft Office to new computer transferring job is completed.